1. Add-in user interface entry appears under “Systems Applications” instead of “Computers and Devices”
Date updated: 03/23/2009
Problem source: Current Windows EBS behavior
Description: In Windows EBS 2008, an add-in is displayed under either Business Applications or Systems Applications.
Workaround: Open Systems Applications to locate the add-in.
2. Installing, uninstalling, repairing, or upgrading might fail if the EBS Administration Console is left open with the Add-in loaded at the time of any of the setup operations
Date updated: 03/23/2009
Problem source: Installer of IBM EBS Add-in
Description: It is not possible in the current release to detect the EBS admin console being left open when installing or uninstalling, and prompt the installer to close the console before proceeding.
Workaround: Close the EBS Administration Console before installing, uninstalling, repairing, or upgrading the add-in.
3. Default Add-in user interface refreshes at intervals that you can change
Date updated: 03/23/2009
Description: The current refresh frequency is set to 10 minutes.
Workaround: Use the Refresh managed systems list and health states task to rescan the systems being managed by System Center Essential (SCE) and sync up with the health states of the managed systems.
You can also change the value of the registry key.
You must restart the EBS Administration Console to put the new frequency into effect.
4. Launching the BladeCenter management Web console leads to a "Network Access Message: The page cannot be displayed" message
Date updated: 03/23/2009
Description: When logged in with a non-built administrator credential, the BladeCenter management Web console is not accessible, and displays the following error:
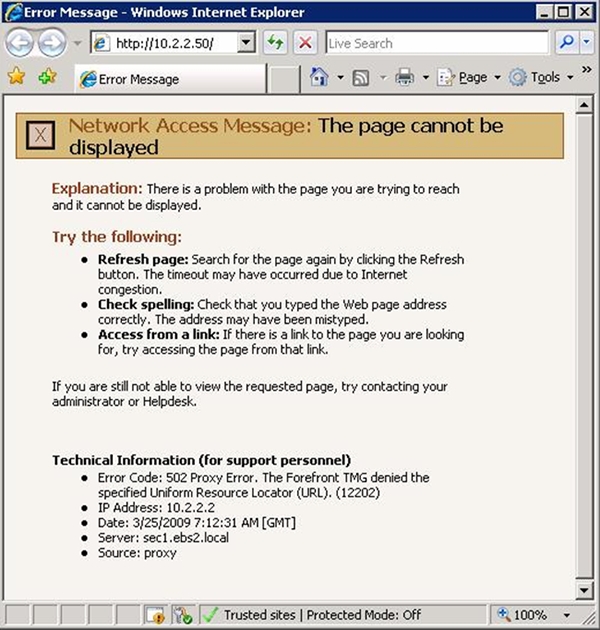
The error can occur through either the Add-in Launch BladeCenter management web console task, or when manually entering the IP address of the BladeCenter management module in a Web browser.
Workaround: Start the EBS Administration Console with the built-in administrator credential, or configure the EBS security server (ForeFront TMG) to allow access to the BladeCenter management Web console for designated user accounts.
See the Windows EBS documentation for information about how to configure the security server.
5. Press F5 or click Refresh from an Administration Console menu to refresh the user interface display, after clicking the "Refresh managed systems list and health states" task for the Add-in
Date updated: 03/23/2009
Description: After launching the Refresh managed systems list and health states task, the data is not continuously updated. You must manually refresh the display.
Workaround: Press F5 or select Refresh from an Administration Console menu to display current data.
6. No BladeCenter alerts show in System Center Essential (SCE) Operations Manager until firewall configurations for SNMP Trap Service are enabled on the EBS management server
Date updated: 03/23/2009
Description: There are no alerts from BladeCenter reported in System Center Essential, even if all of the BladeCenter SNMP settings are configured properly, and the SNMP Trap Service on the EBS management server is enabled and started.
Workaround: Turn off the firewall completely or enable in-bound traffic for SNMP traps for the two services, as shown in the following graphic:
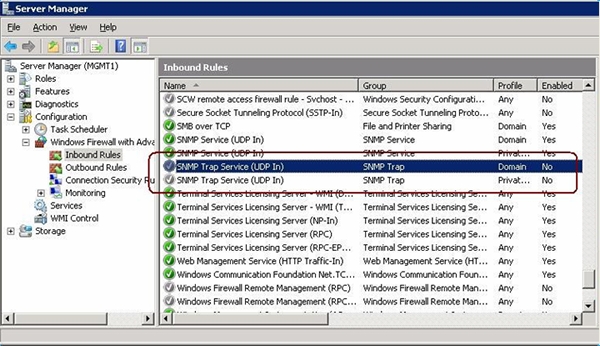
You also must configure the EBS security server if the management server and the BladeCenter management module are on different subnets.
See the Microsoft System Center Essential documentation for information about how to configure the security server.