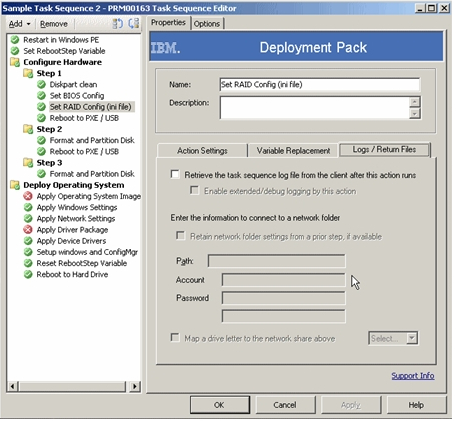Create a new task sequence for deploying servers from the sample task sequences that are part of the IBM® Deployment Pack, if you do not already have a task sequence that works.
If you already have a working task sequence, edit the task sequence as described in Editing the task sequence steps.
- Click Operating System Deployment > Task Sequences > Bare Metal Server
Deployment > Create an IBM Server Deployment Task
Sequence in the Configuration Manager console. Figure 1. Creating an appropriate task sequence for deploying an image
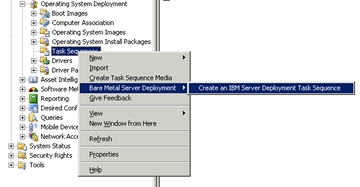
- Use the Create Server Deployment Task Sequence wizard
to select the following hardware configuration task checkboxes.
- Select the Set BIOS config checkbox.
- Select the Set BMC config checkbox.
- Select the Set RAID config (wizard) checkbox.
- Enter a domain user name and password.
- Select the WIM-based operating system image to use for
deploying these new servers. Figure 2. Settings in the Create Server Deployment Task Sequence wizard
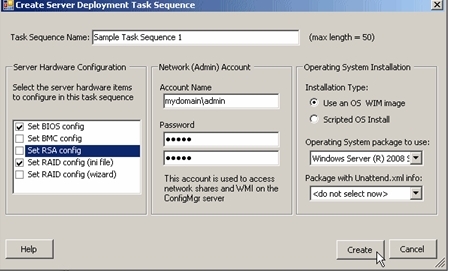
- Required: Select the IBM version of the Configuration Manager boot
image.
The installation program copies and modifies the original Windows® Imaging (WIM) files for x86 and x64 systems, which are Windows Preinstallation Environment (WinPE) boot images, to add IBM-specific drivers and other files.
If you do not use these modified images, the IBM deployment tools might not work properly.
When upgrading from a previous version of this product, existing task sequences that use these custom actions are not automatically updated. To function correctly, you must open each task sequence action that uses a custom action and make some minor edit, such as adding a “.” to the description and then removing it. After editing, apply your changes to refresh the properties of the custom action and save any new data or formatting required to function with the new version. You may also see a red ‘X’ on some task sequence steps – click on each one, and provide any missing information.
- Click Create to create a task sequence
that contains the hardware configuration steps specified and some
sample steps for deploying the operating system.
When you click Create, a new task sequence is created that contains all the tasks necessary to deploy a server from bare metal, including hardware configuration (BIOS, array controller, remote access controller), partitioning, and operating system installation.
This sample task sequence also includes the necessary reboots in the appropriate sequence. The task sequence is broken into several groups that represent the logical organization of the task sequence steps and also represent the sets of actions to be performed in a reboot sequence.
Important: The grouping and order of the sample task sequence is important. Do not delete any groups or remove any of the steps for rebooting to PXE or setting task sequence variables. Also, do not modify the conditions set on the groups. Doing so might cause the task sequence to function incorrectly.Important: After the task sequence is created, go through each step to confirm all of the settings. The task sequence that is created is a sample that contains several example values, such as network login accounts and drive paths, that cause the task sequence to fail. Modify the values for your specific environment. - 7. Open any items with a red ‘X’, and enter any needed information.
- 8. Add more task steps as needed in the locations around
the reboot steps. Remember to not remove the groups or the reboot
steps. Figure 3. Settings in the Task Sequence Editor