You can create a cloned operating system using the sample Task Sequence as a guide.
The recommended way to build an operating system image for deployment is to build a reference server with everything installed that is required for the image. Once the server is built, you run sysprep and then shut down the server.
- Build the reference server with everything installed that
is required for the image.
Include everything that a new system might require, such as tools, drivers, agents, service packs, and updates.
- Run the sysprep /generalize command on the reference server to prepare the image for installation onto other machines, as described in How to run Sysprep.
- To capture or deploy a server with Configuration Manager,
you must add the computer name, MAC address, and GUID information
for the target reference server to the Configuration Manager database
and to a collection. Add the computer name, the MAC address, and the GUID:Figure 1. Import Computer Information Wizard
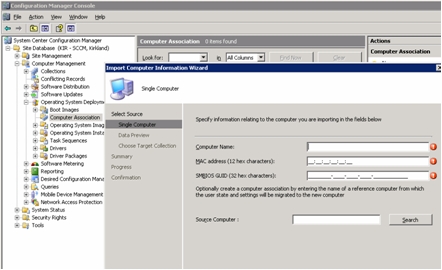
- On the target server (the server that is to be captured,
in this case), set the variable that contains the location of the
operating system to be captured.
- Go to the collection with the target reference server.
Right-click the sever object; then select the Variables tab. Figure 2. Setting the OS location on the target server
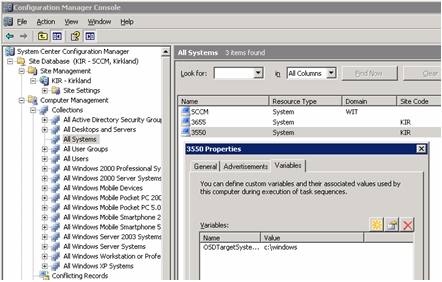
- Set the OSDTargetSystemRoot variable appropriately, such as: OSDTargetSystemRoot=c:\windows
- Go to the collection with the target reference server.
Right-click the sever object; then select the Variables tab.
- Set up a share on the Configuration Manager site
server to store the captured images.
For example, create a directory on the Configuration Manager server called c:\images.
Create a share and assign everyone Full Control for the share permissions.
- Create a task sequence for capturing the image. Figure 3. The New Task Sequence Wizard
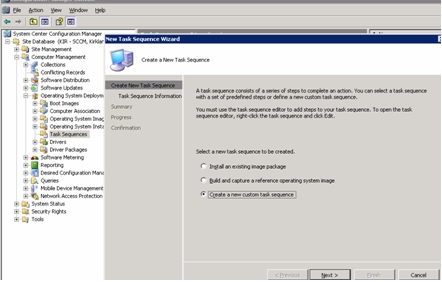
- Name the task sequence. Figure 4. Naming the task sequence in the New Task Sequence Wizard
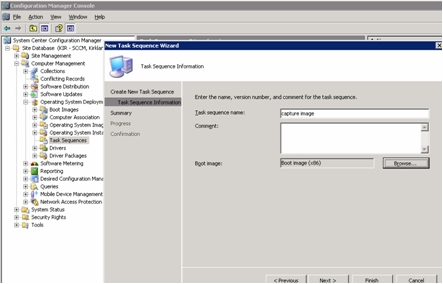
- Edit the task sequence information, to include all steps
for capturing the image.
For example, fill in the path for storing the image using the share that you created in an earlier step on the Properties page of the task sequence.
Figure 5. Editing the OS capture task sequence to identify the share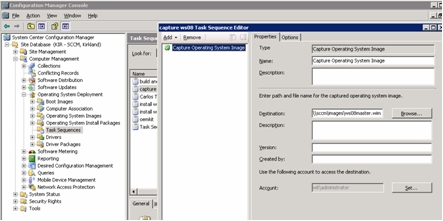
Once the task sequence has been completed an advertisement must be made. Advertisements are used in Configuration Manager to assign jobs to particular client machines – in this case, the machine that is being captured.
- Right-click the task sequence and select Advertise. Figure 6. Advertising the OS capture task sequence
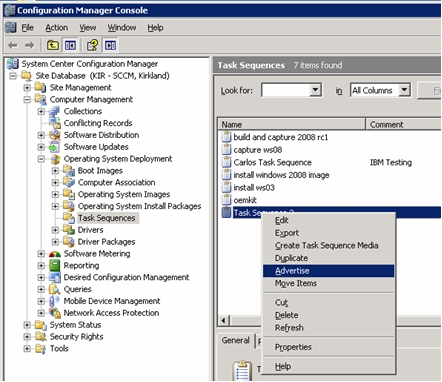
- Use the New Advertisement Wizard to assign the task sequence. Figure 7. Using the New Advertisement Wizard
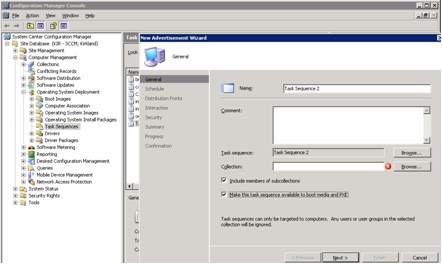
Make sure the task sequence is made available to PXE. Also select the collection that contains the target system. This is the machine that was added to the database earlier. Without being added to the database, and to a collection, the machine will never pick up the advertisement.
- Fill in the settings on the Schedule page. Figure 8. New Advertisement Wizard: Schedule page
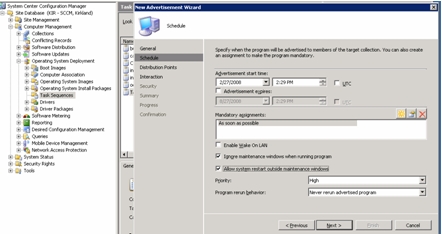
- Fill in the settings on the Distribution Points page. Figure 9. New Advertisement Wizard: Distribution Points page
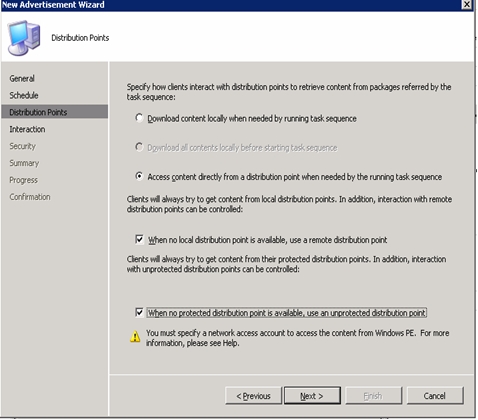
- Boot the reference server that is being captured.
Now that the advertisement is waiting, boot the server that is being captured to PXE. Verify that the site server and the target server make a connection and that the site server transfers the boot image to the site server share.
The target server connects to the Configuration Manager site server and loads the boot image from the share. Then, the target server starts the task sequence to capture the operating system image on the target server back to the share on the Configuration Manager site server.
- Once the capture process has completed go back to the Configuration
Manager server and verify that the image_name.wim file
is stored in the shared images directory.
At this point, you can use Configuration Manager to deploy the image to other servers.
Note: It is possible to use images captured manually (without using Configuration Manager to do the capture), but using Configuration Manager can prevent future problems when the image is deployed using Configuration Manager. The best practice is to capture the image using Configuration Manager.For more information, see TechNet: About the Operating System Deployment Reference Computer.